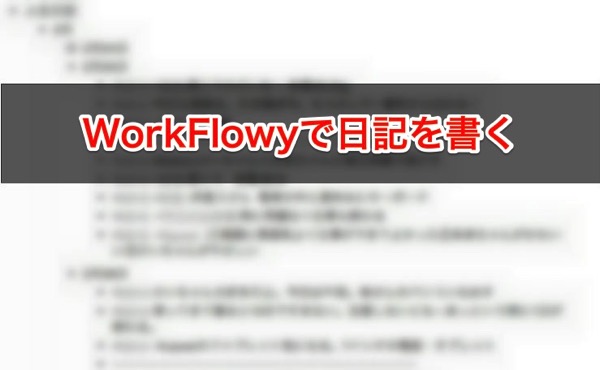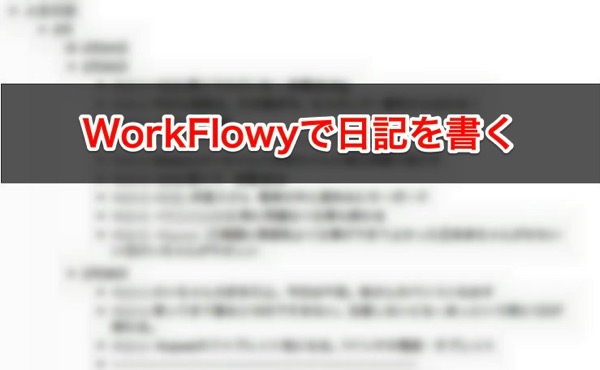
僕はこれまで10年日記で日記を書いてきました。
最近WorkFlowyを使っていて、10年日記の形式でWorkFlowyにかけるのではないかと試行錯誤してみました。
ここからWorkFlowyに登録すると通常250ラインが500ラインに増えます。ついでに僕も250ライン増えます。
10年日記のいいところ
書くときに見返すことができる
これまで、なかなか日記を書く週間がつけられなかった僕ですが、10年日記は書き続けることができるようになりました。
書くときに見返すことがセットにできるので、来年や再来年の自分のためにということが書くモチベーションとなっています。
時は流れることを知る
10年日記で去年のことを読んで感じたのは、たった1年でも思った以上に忘れるということです。そして、その時はずーっと続くのではないかと思うほどの状態であっても時が経てば変わるということです。
妻は去年の今頃、仕事がきつい状態でした。一年後の今は、赤ちゃんができて幸せな気持ちに浸っています。確かに子育ては大変ですが、去年の今頃と比べると気持ちは全く違います。
その瞬間は辛い時期があったとしても、止まない雨はないというのが、10年日記を書くことで実感として得ることができます。
逆に幸せな時間もそのまま一生続くことが保証されていないことにも気付かされます。だからこそ、大切にしようと思うのです。
今年こそ日記を書こうと思ったら10年日記がお勧め! | 家事楽

WorkFlowyで人生日記をつくる
ポイント
以下の点を意識しながら作成しました。
- 過去を見ながら、今日の日記を書くことができる
- その年の日記のみを一覧で見ることができる
- 「今日始めたこと」といったカテゴリのみを一覧で見ることができる
これらを実現するために、#や@のタグをうまく使うことにしました。
実践したこと
- 親カテゴリーに月、子カテゴリ―に日付をつける
- 文頭に全て@年をつける
- あとで一覧で見たい項目については#タグで始める
- 年と年の間に一つ区切りをつける
それでは一つ一つ見てみましょう
親に月、子に日付をつける
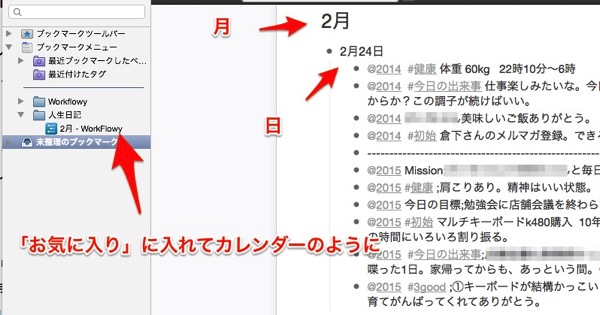
10年日記は一月ごとに区切りがあります。そして、日付ごとに10年分が一列に並んでいます。それに習って月々を親に月を、子に日付としました。
そして、それぞれの日付ごとに1年ずつの日記を書いていきます。
月を表示したのをお気に入りに入れることで、月別カレンダーのように取り扱うことが可能です。
この写真では2014年の下に2015年を書いていますが、今は、新しい年の入力を上の方に書くようにしています。
日単位でお気に入りに
日単位で「お気に入り」に登録していきます。
来年以降、入力する際は日単位でURLをひらき入力することができます。
日付別のURLを月のフォルダに入れています。
ひとつひとつのラインにURLがつくWorkFlowyだからこそできることですね。
文頭に全て@年をつける
その一年を抽出するために、それぞれ文頭を@2015といった具合に年を書きます。2015年だけを見たいと思った時は、@2015をクリックすれば一覧で並んでみることができます。
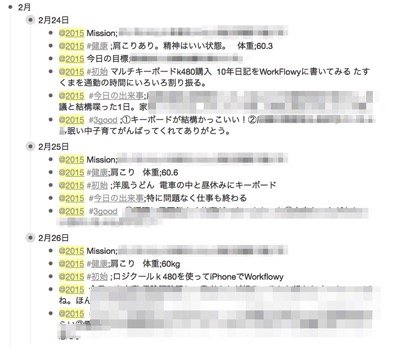
最初は、月⇛日⇛年⇛内容という順番にしようと思ったのですが、そうすると2015で抽出した時にそのままでは内容が確認できないということが発生したので変更しました。
あとで一覧で見たい項目については#タグで始める
僕は、健康や、今日の出来事、あとは始めたこと・初体験したことを日記に書くようにしています。
そういった項目も、タグを選択することで一覧で眺めることができるようになります。
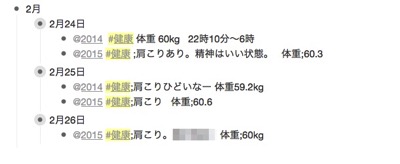
去年の10年日記の内容をWorkFlowyにうつしてみました。去年からずっと肩こりありますね^^;体重はほとんど変わりませんね。
年と年の間に一つ区切りをつける

年ごとの区切りをわかりやすくするように、2014と2015の間に
ーーーーーーーーーーーーーーーーーーーーーーーーーーーー
と入れてみました。
区切りがわかりやすいほうがあとでみやすいですからね。
写真を追加
WorkFlowyは写真を添付することはできません。ただ、URLを表示することができるので、evernoteに写真を入れてそのノートリンクを貼り付けることで、ワンタッチで写真を見ることができます。
![]()
毎日ではなく、何か記念があった時にやっています。
入力を簡単に
日記はフォーマットを利用すると書きやすくなります。僕はTextExpanderでフォーマットを入力するようにしています。
TextExpander: Mac Typing Shortcut Utility Saves You Time

ーーーーーーーーーーーーーーーーーーーーーーーー
@%@+0Y%Y 曜日 天気:
@%@+0Y%Y Mission;家族と毎日笑顔で過ごす
@%@+0Y%Y #健康; 体重;
@%@+0Y%Y #初始 ;
@%@+0Y%Y #今日の出来事;
@%@+0Y%Y #今日の娘ちゃん;
@%@+0Y%Y #メモ (たすくまのEvernoteのリンク貼り付け)
%@+0Y%Y は今年を表示します。数字を変えることで来年や去年にすることができます。
#初始 というのは、初体験や始めたことです。
日々代わり映えのないように思いますが、記録してみるといろんなことを始めたり、辞めたり、新しいことを経験したりがあります。
今までは10年日記のカレンダーから、WorkFlowy日記にも取り入れてみました。
10年日記では去年の年初は書いていたんですが、続きませんでした。今年はどうなるか…とりあえずフォーマットに入れてみます。
頭に「ー」の一文字打ってから、TextExapanderを打つようにしています。そうしないと上の段から打ち出してしまうので。
その日よかったことを3つ書くという#3good をやっていましたが、続かなかったので辞めました
保存はevernoteへ
1日ごとの差分を登録したGメールに送ってもらうことができます。Gメールからevernoteに自動転送する設定をすることで、evernoteにもデータが残ります。
このデータとたすくまの1日の記録を合わせれば、1日の時間の使い方と頭の中が一つにまとめられておもしろいかもしれません。
あとがき
日記は1日の中で完結するものではなく、一週間単位や、一年ごとなどタテに並べてみることでおもしろさがあることだと10年日記を書いて知りました。
ここからWorkFlowyに登録すると通常250ラインが500ラインに増えます。ついでに僕も250ライン増えます。
2015年10月25日一部修正と追記。 このエントリーを書いてから半年以上経ちますが、毎日続いています。
【紹介】